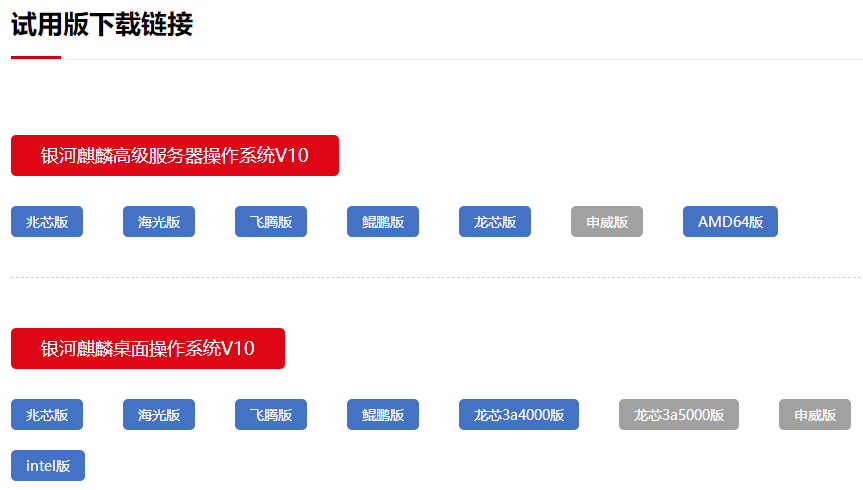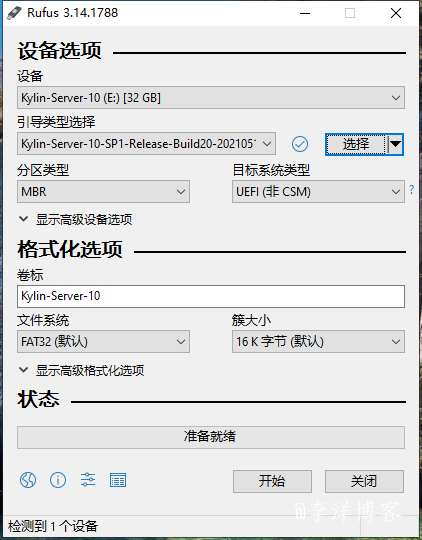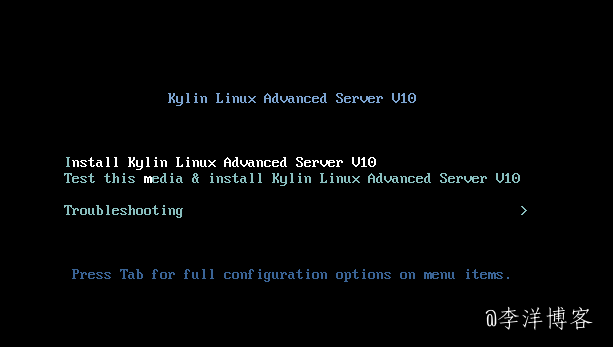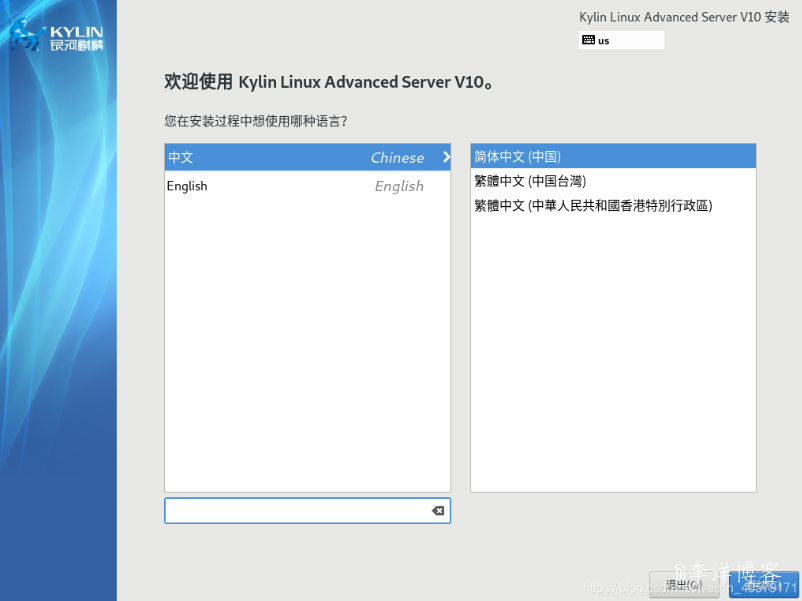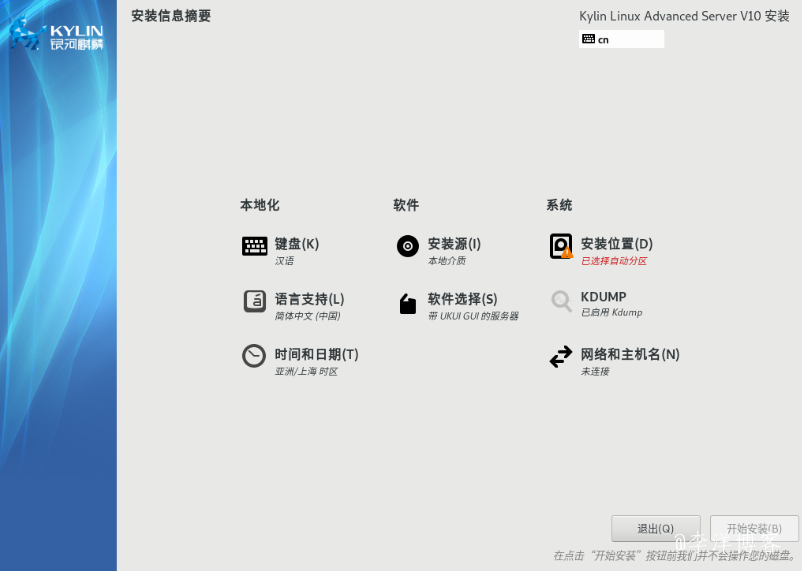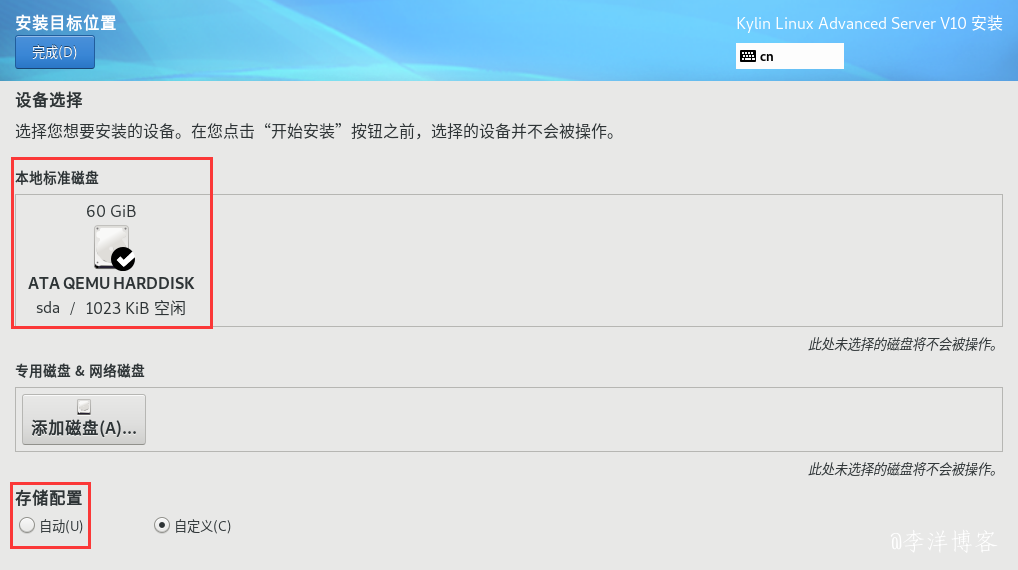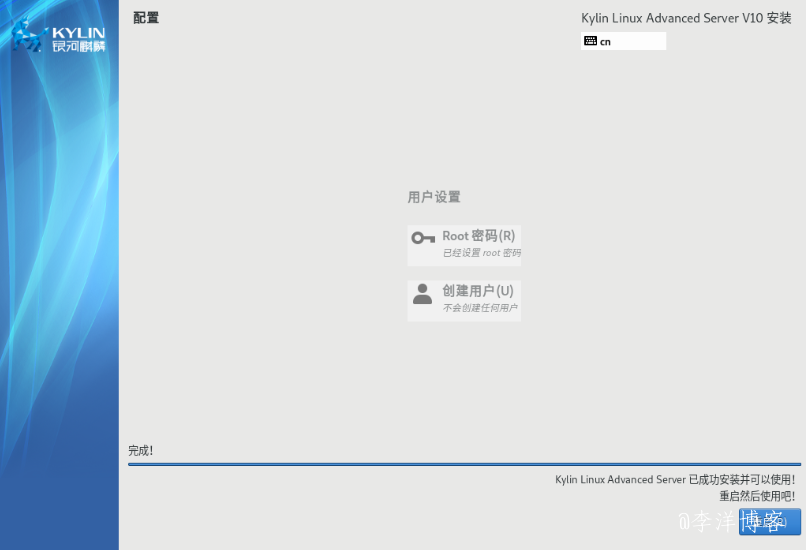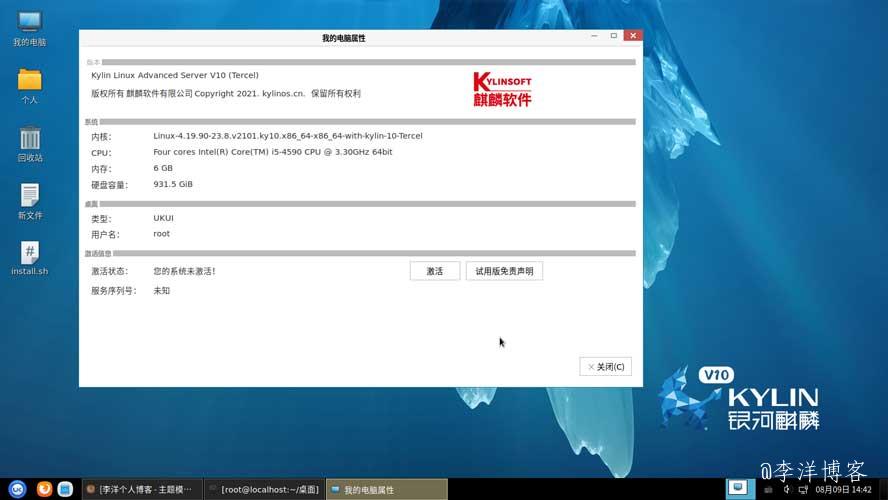记录Windows系统改装银河麒麟服务器操作系统V10版本的图文教程
前段时间公司一个项目要用到国产麒麟系统,最初是华为云主机安装的麒麟鲲鹏系统,测试完成后,部分项目要搬迁至政府机房中,但是政府的服务器基本都是物理机,很少存在云主机里面,这就为后期改成linux系统埋下了伏笔,当初麒麟厂商拿着服务器来到公司,然后安装领导和项目所需的环境安装了麒麟linux系统,部署了php环境,一切测试就绪之后,我想着公司有一台暂无人使用的旧主机,索性旧改造成内网的服务器测试政府相关项目吧,于是乎windows改成linux的事情就落在我身上了。
起初我以为很难,因为我之前大学使用linux的时候都是使用虚拟机,从未将windows换成linux,好在度娘有很多的教程可以参考一二,先说下准备工作吧,既然要装麒麟linux就得先去麒麟官方(kylinos.cn)网站下载os镜像,进入官网,点击“服务支持”-“产品试用申请”,按需填写,然后会自动跳转下载页面,下载对应的服务器版本,版本太多,眼花缭乱,一时间搞不懂下载哪个版本。
下载完成后需要对电脑资料进行备份,这里说下,我没有打算使用双系统,所以直接备份了资料,然后硬盘格式化,当时还特意分区了,但是在安装系统的时候硬盘会再次格式化并且没有分区,如果需要分区可以在安装完成后操作。
创建系统U盘启动
准备工作完成了,我们需要创建系统U盘启动。需要下载 Rufus 制作 USB 启动盘,Rufus 可帮助格式化和制作可引导 USB 启动盘,最开始使用了 UltraISO ,但是在安装系统过程中提示“syslinux”失败,查了资料没事没有解决,最后使用 Rufus 成功了,所以这里直接推荐使用 Rufus ,另需要准备一个U盘,推荐用 8G以上的,注意做好U盘的数据备份,因为接下来的操作会将整个U盘清空。
将准备好的U盘插入电脑,双击 Rufus ,软件会自动检测U盘,你要做的是确保设备列表里的U盘无误,点击“引导类型选择”右侧的“选择”按钮,选中已下载好的麒麟服务器系统镜像文件。
剩下的选项保持默认即可,接下来点击“开始”,再点击 “OK” ,等待格式化U盘以及复制 ISO 完成即可。 如图
接下来就简单了,把制作好的U盘插入到要安装系统的电脑上,开机并按 F12(快捷启动按键),选择U盘启动。不同品牌的电脑U盘启动可能不一样,大家可以搜索自己电脑 BIOS 设置U盘为启动盘的教程确认。然后开始安装和配置麒麟linux服务系统。
进入系统,以下图片来自百度,因为当时并没有打算写这篇文章,所以也就没有截图。
选择安装语言:
选择系统选项栏里的安装位置,如图:
然后选择安装本地标准磁盘,这里会格式化硬盘,默认是不分区,存储设置我当时选择的是自动,如图:
设置管理员密码,未截图,然后等待安装,安装完成后显示重启,如图:
重启之后开启即将进入linux系统,输入刚才设置的root密码,这里说下,我弄个了小乌龙,当然进入登录界面我没有输入默认的用户名,而是直接输入密码,导致N久没进入界面,因为没有这个账号啊,所以登录界面先输入“root”账户,再输入密码,这个跟windows不一样,因为windows默认不用输入账号的,然后进入到桌面,跟windows界面感觉不是很大,接下来就安装和部署环境吧,我部署的是宝塔Centos安装命令,这里就不一一展示了,毕竟这篇文章主要是介绍改正银河麒麟linux服务器,最后附上一张桌面效果图。
对了,如果想要设置硬盘分区,点击左下角按钮,选择所有程序,磁盘,然后在弹出的对话框设置硬盘的分区,因为测试所以并没有打算分区,有时间设置一下,说不定又遇到坑了,还能继续写一篇记录文章,哈哈哈,告辞,在改装的过程中遇到了问题可以留言反馈,一起讨论研究,毕竟学无止境,每个人所遇到的问题终究是不一样的,一起研究,一起学习,一起进步。